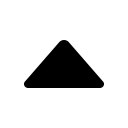用Ps制作一寸证件照
一、抠图
1.1 打开图片
用Photoshop打开一张原图,可以看到这张图片有水印以及背景偏灰。
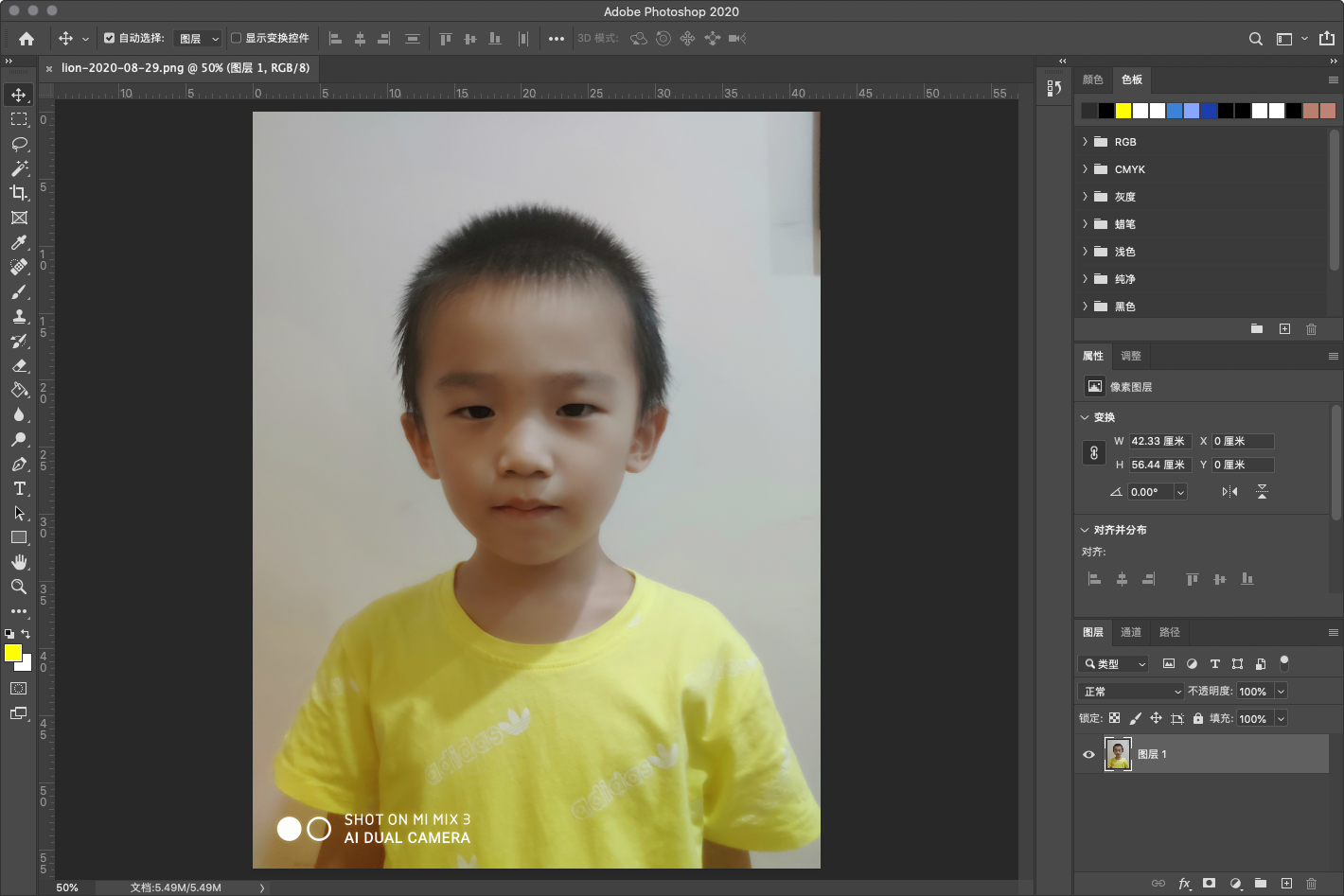
1.2 图片微调
第一步,我们对图片做适当裁切。(左侧第五个工具选择裁切工具,裁切过程同时按住Option + Shift可以按比例裁切)
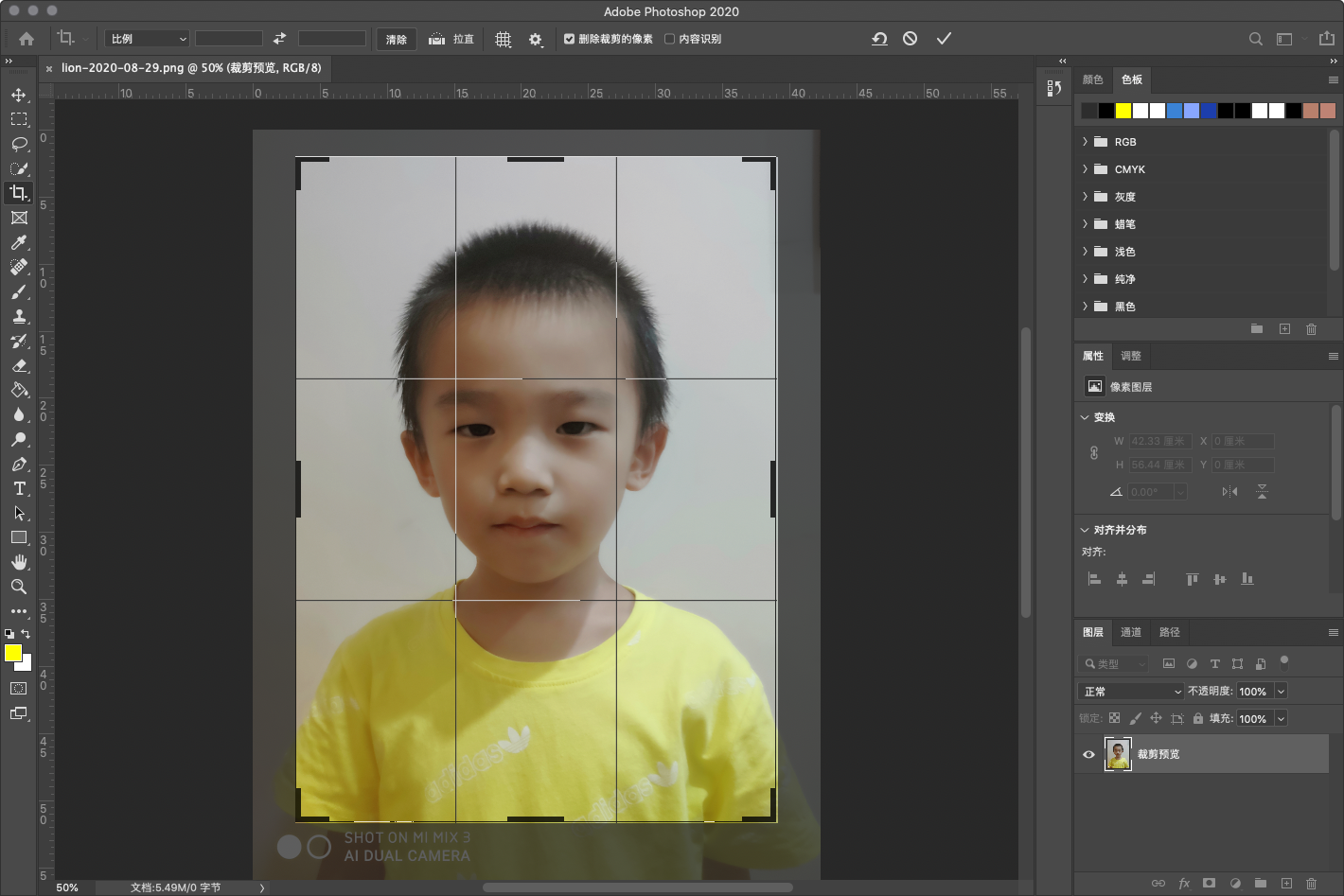
1.3 抠图
- 方法一:选择左侧第四个魔棒工具中的
快速选择工具,在人身上按住拖动,会出现选区,选中人的基本轮廓。 - 方法二:选择左侧第四个魔棒工具中的
快速选择工具,点击选择主体,Ps会自动识别出选区。
在文件名上面会有选区处理工具,添加选区或者删除选区(按住Option键可以减掉多余的选区)。如果选区弄错了可以通过Command + D取消重来。
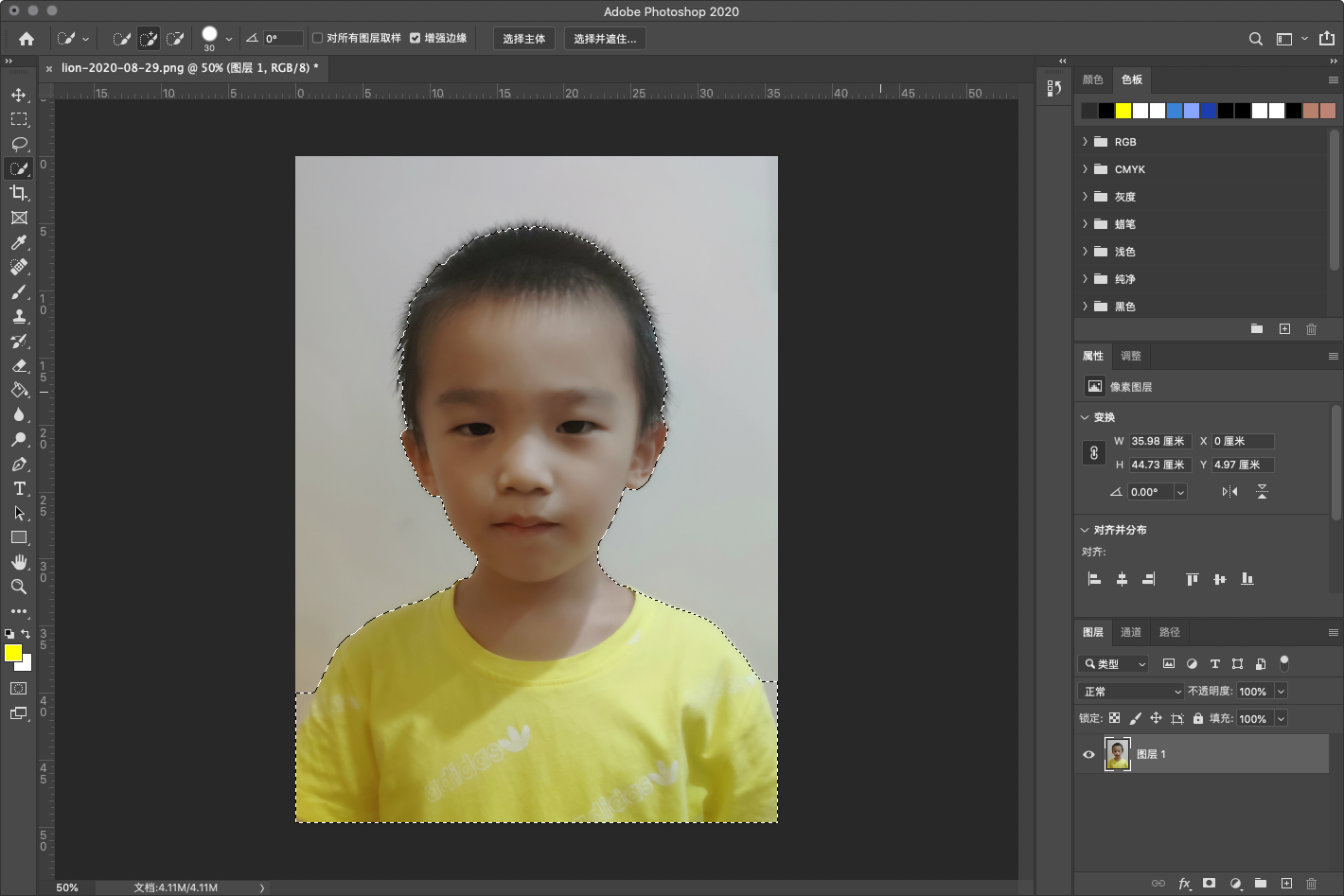
点击工具条上的 选择并遮住...,背景就开始变透明了,可以通过右侧属性栏调节参数:
- 视图改为叠加,勾选
智能半径,点击左侧第二个调整边缘画笔工具(R)在头发边缘进行涂抹头发丝边缘 - 勾选净化颜色,点击确定。
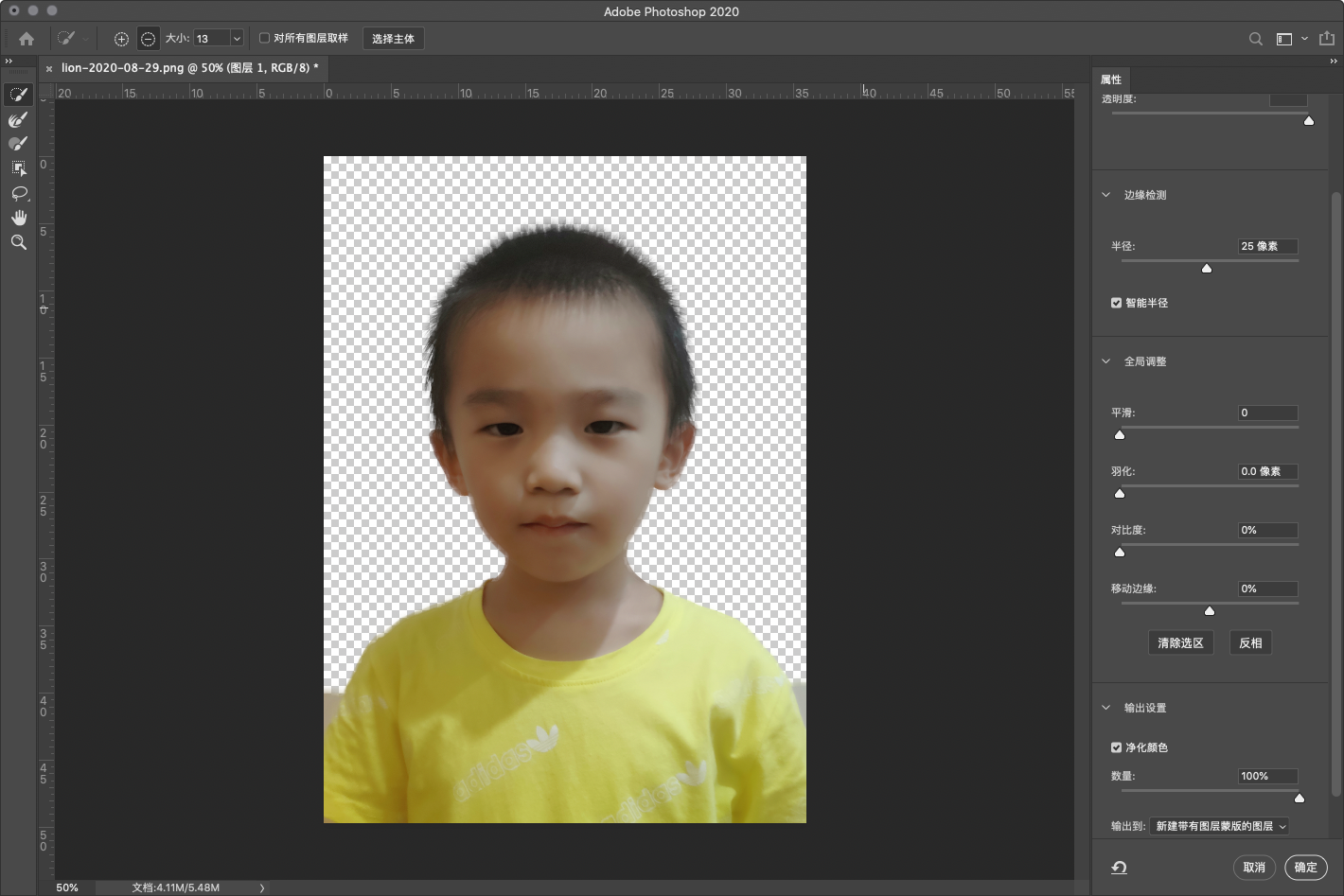
确认后,然后用选区工具或者魔棒选择工具对两个小角落进行一下处理。第一步抠图就完成了。
二、调整大小及背景色
2.1 调整图片大小
前面我们处理的图片还比较大,新建一张宽:2.5厘米,高:3.5厘米,分辨率:300的空白图片。
选择移动工具(V),将前一张图片移动过来,图片会比较大,需要进行 缩放。敲Command+T可调节图片大小, 按照Option键可以按比例调节。
调整之后再做一次整体裁切,多余的图片就不需要了。
2.2 调整图片背景色
选中背景图层,调整背景为需要的红色或蓝色。
蓝底:
6ac6f9或R:67 G:142 B:219红底:
ff0000或R:255 G:0 B:0
Option + Enter设置为前景色,Command + Enter设置为背景色。调整后效果如下,
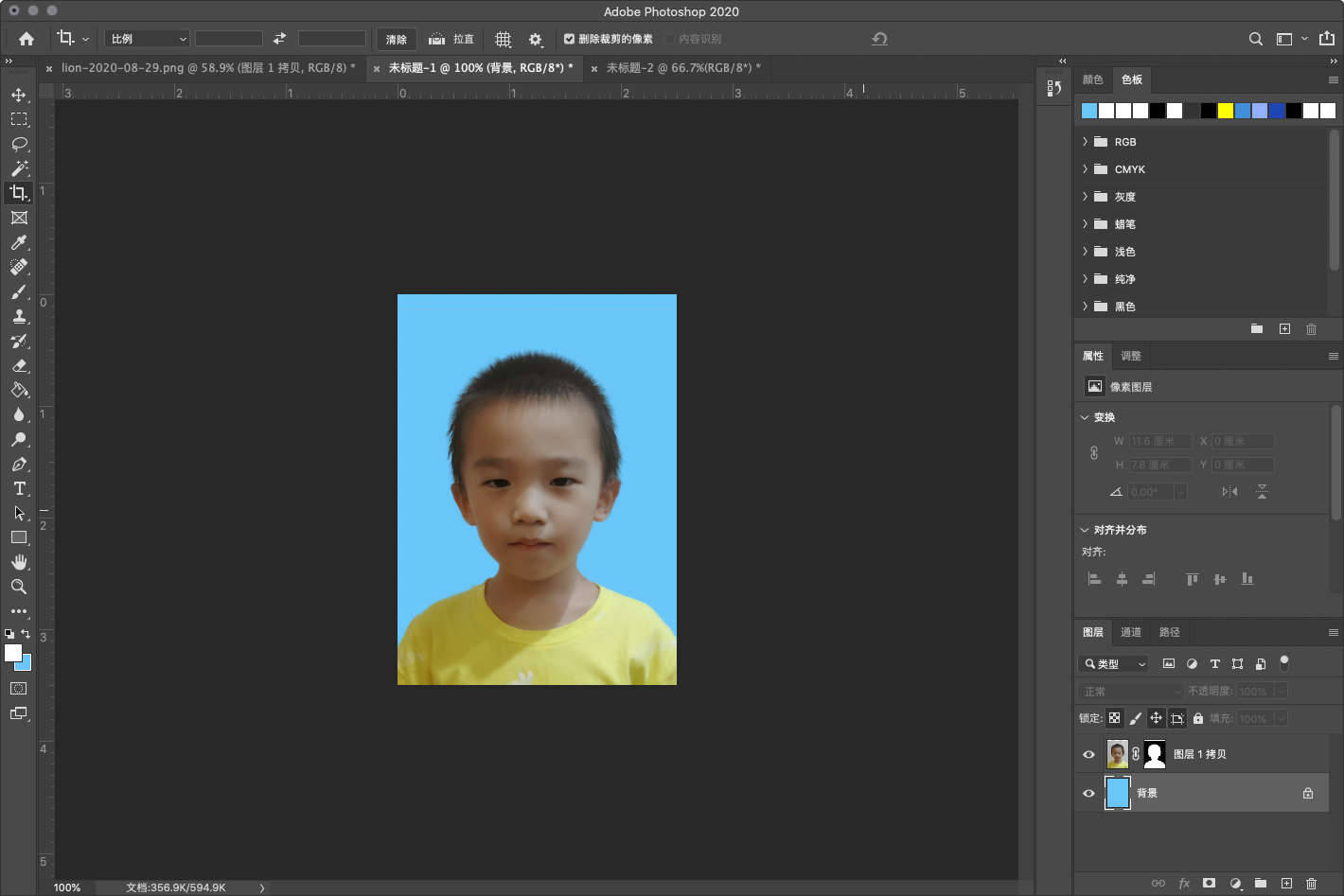
到这里一寸照片就制作好了
三、制作一版8张
3.1 定义图案
图像->画布大小,宽度:0.4厘米,高度:0.4厘米,勾选相对,画布扩展颜色选择白色。确定后图片会出现白边。编辑->定义图案,输入名称后确定。
3.2 完成
创建一个新的空白图片, 宽度:11.6厘米(11.6 = 2.5 * 4 + 0.4 * 4),高度:7.8厘米(7.8 = 3.5 * 2 + 0.4 * 2),分辨率:300
点击 编辑 -> 填充,选中前面的图案,确定后效果就出来了。
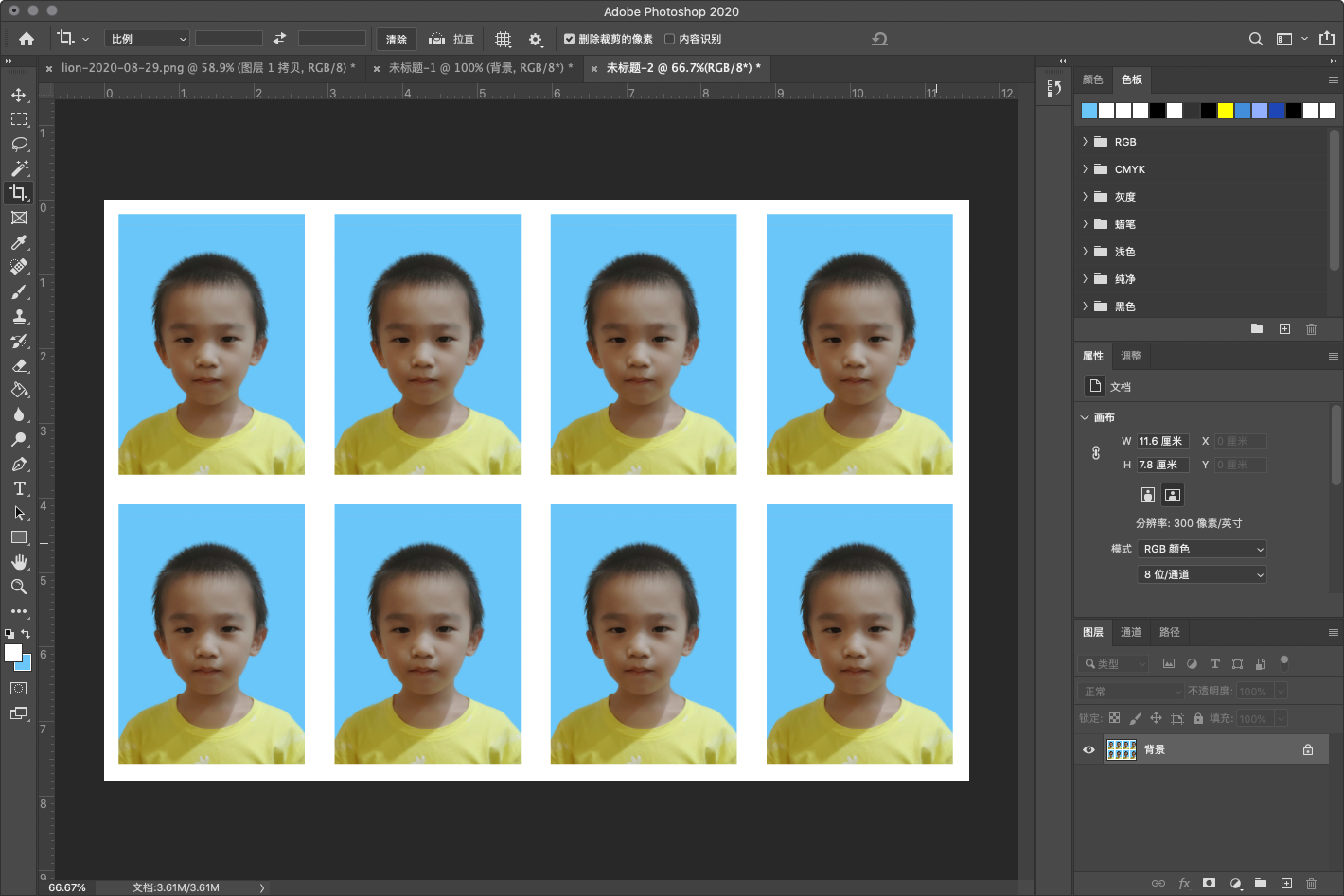
5寸相纸的大小为12.7cmX8.9cm,如果要放8张,那画布调整大小为:
- 宽度:
0.675厘米(0.675 = (12.7 - 2.5 * 4)/4) - 高度 =
0.95厘米(0.95 = (8.9 - 3.5 * 2 )/ 2)
最后,就是图片存储打印了。
四、附录
4.1 照片尺寸
| 规则 | 尺寸 | 说明 |
|---|---|---|
| 1寸 | 2.5 * 3.5 cm | |
| 身份证大头照 | 3.3 * 2.2 cm | |
| 2寸 | 3.5 * 5.3 cm | |
| 小2寸(护照) | 3.3 * 4.8 cm | |
| 3寸 | 5.5 * 8.4 cm | |
| 5寸 | 5 * 3.5英寸 = 12.7 * 8.9 cm | |
| 6寸 | 6 * 4英寸 = 15.2 * 10.2cm | 日常照片大小 |
| 7寸 | 7 * 5英寸 = 17.8 * 12.7 cm | |
| 8寸 | 8 * 6英寸 = 20.3 * 15.2 cm | |
| 10寸 | 10 * 8英寸 = 25.4 * 20.3 cm | |
| 12寸 | 12 * 10英寸 = 30.5 * 20.3 cm | |
| 15寸 | 15 * 10英寸 = 38.1 * 25.4 cm |
照片的尺寸是以英寸为单位,1英寸 = 2.54cm,所以5寸为12.7cm,12寸就是30.5cm。把尺寸关系弄清楚,按上面流程,打印几寸照片应该都没问题了。
4.2 A4纸
| 纸 | 尺寸 | 说明 |
|---|---|---|
| A5 | 21 * 14.8 厘米 | A4纸张一半大小,差不多8寸大小 |
| A4 | 21 * 29.7 厘米 | A4差不多12寸大小 |
| A3 | 29.7 * 42 厘米 | |
| A2 | 42 * 59.4 厘米 | |
| A1 | 59.4 * 84.1 厘米 | |
| A0 | 84.1 * 118.9 厘米 |
2020-02-01 06:12