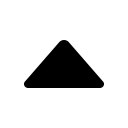Docker ( 1 ) - 小试Docker容器环境
一、关于Docker
关于Docker介绍可以看这篇文章:10分钟看懂Docker和K8S 1。
1.1 安装
通过docker.com即可下载Docker Desktop,这里本机为Mac,安装好之后如下图(Win也类似),Docker环境就配置好了。
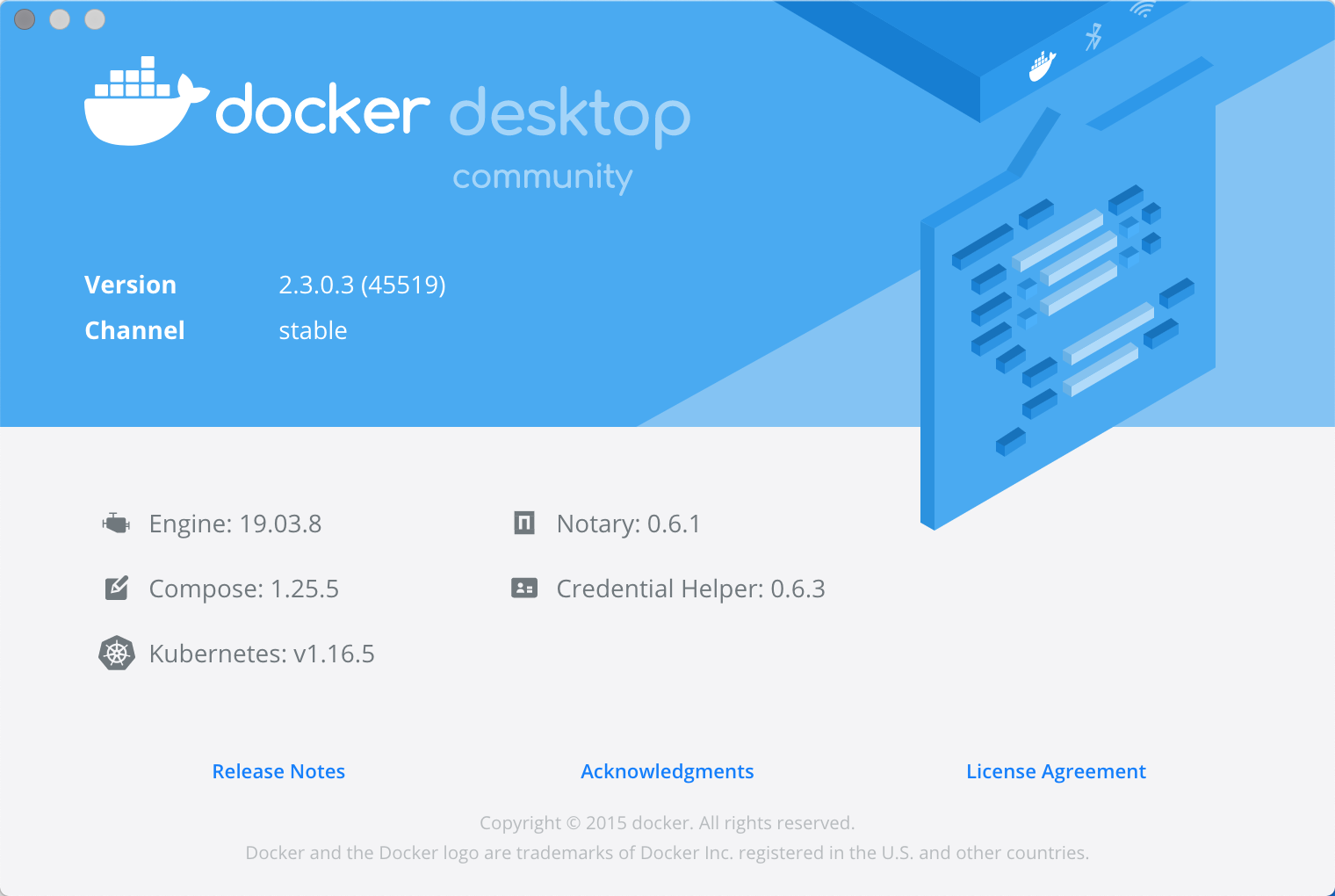
1.2 概念说明
Docker中有几个基本概念,仓库、镜像、容器,看看下面的理解。
1.2.1 仓库
仓库就和现实中的仓库差不多的意思,用来存放镜像文件。Docker官方的仓库地址:hub.docker.com。但国内访问官方仓库可能比较慢,国内常用的镜像仓库有:
- Docker中国区官方镜像:https://registry.docker-cn.com
- 网易:http://hub-mirror.c.163.com
- 中国科技大学:https://docker.mirrors.ustc.edu.cn
1.2.2 镜像
镜像就跟以前的ISO系统镜像文件类似,打包好的一套程序。有一些基础镜像,比如
- 系统层级:
CentOS、Ubuntu、debian - 应用层级:
Nginx、Python、Mysql
简单理解,如果要安装个Nginx,把镜像下载到本地,执行下启动命令就可以了。
1.2.3 容器
镜像实例化之后运行起来就是容器了,容器才有生命力。按以往理解类似运行起来的虚拟机,容器里有一套系统,应用程序能在这里面执行。但容器里的这套系统对比虚拟机要轻量很多。我们可以运行CentOS容器,也可以在CentOS里安装好Nginx后打包为镜像,下次就可以直接复用了。
1.3 配置示例
这里以Nginx为例来看看Docker的操作流程。
1.3.1 搜索仓库镜像
$ docker search nginx
NAME DESCRIPTION STARS OFFICIAL AUTOMATED
nginx Official build of Nginx. 13610 [OK]
1.3.2 拉取镜像
$ docker pull nginx
Using default tag: latest
latest: Pulling from library/nginx
bf5952930446: Pull complete
cb9a6de05e5a: Pull complete
9513ea0afb93: Pull complete
b49ea07d2e93: Pull complete
a5e4a503d449: Pull complete
Digest: sha256:b0ad43f7ee5edbc0effbc14645ae7055e21bc1973aee5150745632a24a752661
Status: Downloaded newer image for nginx:latest
docker.io/library/nginx:latest
就像从Github上拉代码仓库一样,将nginx镜像拉取到本地。可以看到Using default tag: latest,获取的默认标签为latest标签的镜像,标签的含义就类似v1、v2版本,不指定就拉的最新版。如果要指定标签可以这么拉:docker pull nginx:1.19.2,冒号后面跟标签,一般指定标签比较好。
1.3.3 查看镜像
# 查看所有本地镜像
$ docker images
# 只查看nginx的镜像
$ docker images nginx
REPOSITORY TAG IMAGE ID CREATED SIZE
nginx latest 4bb46517cac3 4 hours ago 133MB
1.3.4 创建容器并启动
# 创建一个容器并启动
$ docker run -p 6001:80 --name nginx-docker-test nginx
# 创建容器并在后台执行
$ docker run -d -p 6001:80 --name nginx-docker-test nginx
20678b82bf9d94d55219830da931efc6ce35280f339e00c53ad0e2225615cccf
通过docker run可以从镜像创建一个容器,上面示例可以创建一个容器,容器名称为nginx-docker-test。可以不指定名称,会随机给一个名称。需要注意的是并不是每次启动都使用run命令,run命令用途是创建容器。如果重复执行上面命名会报容器名冲突:Conflict. The container name "/nginx-docker-test" is already in use by container。容器的启停可以看后面章节。
1.3.5 访问服务
前一章节就启动了容器,其中启动参数-p 6001:80表示将容器的80端口映射到本机的6001端口上,所以可以直接通过本机来访问:http://127.0.0.1:6001/,也可以在配置文件里指定server_name,
server {
listen 80;
listen [::]:80;
server_name t.local;
容器里多个项目监听同一端口,宿主机器配置host后就相当于多站点支持了。
1.3.6 日常管理
已经创建的容器,通过Docker-Desktop可以方便的进行管理,本章节的功能上面都可以看到。
1. 查看容器
# 查看正在运行的容器
$ docker ps
CONTAINER ID IMAGE COMMAND CREATED STATUS PORTS NAMES
6eaf423678ed nginx "/docker-entrypoint.…" 2 minutes ago Up 2 minutes 0.0.0.0:6001->80/tcp nginx-docker-test
# 查看所有容器
$ docker ps -a
2. 查看容器日志
docker logs nginx-docker-test
3. 查看容器配置
$ docker inspect nginx-docker-test
4. 查看容器统计
$ docker stats nginx-docker-test
5. 容器启停与删除
# 启动
$ docker start nginx-docker-test
nginx-docker-test
# 停止
$ docker stop nginx-docker-test
nginx-docker-test
# 重启
$ docker restart nginx-docker-test
nginx-docker-test
# Kill
$ docker kill nginx-docker-test
nginx-docker-test
# 删除
$ docker rm nginx-docker-test
nginx-docker-test
6. 查看端口映射
$ docker port nginx-docker-test
80/tcp -> 0.0.0.0:6001
7. 重启服务内的Nginx
$ docker exec nginx-docker-test bash -c '/usr/sbin/nginx -t'
nginx: the configuration file /etc/nginx/nginx.conf syntax is ok
nginx: configuration file /etc/nginx/nginx.conf test is successful
二、示例容器
2.1 容器说明
到这一步Nginx示例容器就搭建好了,他其实是一套精简的Linux系统,在这套系统上事先配好了Nginx,装好之后大小是133M,可以通过下面的命令进入到容器,之后就类似在日常的ECS里操作了,但因为比较精简,所以部分功能需要自己安装。
$ docker exec -it nginx-docker-test bash
root@6eaf423678ed:/# more /etc/issue
Debian GNU/Linux 10 \n \l
Linux也有不同的版本,比如Alpine Linux就只有5MB,对比起来就更轻量级了。nginx也有对应的镜像:docker pull nginx:alpine。
所以像Ubuntu,Centos也都有相应的镜像,通过https://hub.docker.com/search?q=&type=image可以看看常见的一些镜像。
2.2 nginx-docker-test
回到的nginx-docker-test这个容器,服务确实启起来了,但日常配置文件、web目录这些都还在容器里,直接进容器操作也比较麻烦。端口可以映射,目录也可以,可以将相应的配置目录映射到本机来,这样子日常会更方便些。
建立本地路径
$ mkdir -p ~/docker/nginx/{conf,conf.d,html,logs}
拷贝下配置文件,如果熟悉Nginx的话可以不用拷贝。
$ docker cp 4bb46517cac3:/etc/nginx/nginx.conf ~/docker/nginx/conf/
$ docker cp 4bb46517cac3:/etc/nginx/conf.d/default.conf ~/docker/nginx/conf.d/
删掉容器后,重新创建一个容器
docker run -d -p 6001:80 \
-v ~/docker/nginx/html:/usr/share/nginx/html \
-v ~/docker/nginx/conf/nginx.conf:/etc/nginx/nginx.conf \
-v ~/docker/nginx/logs:/var/log/nginx \
-v ~/docker/nginx/conf.d/:/etc/nginx/conf.d \
--name nginx-docker-test nginx
2af759e3527a2177c0f1d27f8a82f4478688eae44d3c2ca14beabefbf0e38d82
-v 相当于做个文件目录的映射,前面是本机目录,后面是容器里的目录,挂载之后,在本机改动即可生效。再次访问6001端口可以看到403,这是因为我们的html是个空目录,创建文件后访问即可。
2.3 修改容器配置
容器创建之后是否可以修改启动配置?比如Nginx新增一个站点,想增加一个端口映射。
- Linux: /var/lib/docker/containers/容器/{config.v2.json, hostconfig.json}
- Mac:
- 进入linux虚拟机: cd ~/Library/Containers/com.docker.docker/Data/vms/0
- screen tty
- 后续同Linux
大概就是可以改,Mac下改起来似乎不太方便,未实际操作,等Dokcer官方GUI做的更方便些。
三、搭建Web环境
3.1 安装PHP
$ mkdir -p ~/docker/www
$ docker pull php:7.4.8-fpm
$ docker run -d -v ~/docker/www:/var/www/html --name php-7.4.8 php:7.4.8-fpm
默认有一些扩展没装,进容器安装pdo_mysql扩展
$ docker exec -it php-7.4.8 bash
$ docker-php-ext-install pdo_mysql
3.2 安装Ngnix
$ mkdir -p ~/docker/nginx/{conf,conf.d,html,logs}
$ docker pull nginx
$ docker run -d -p 6001:80 \
-v ~/docker/www:/usr/share/nginx/html \
-v ~/docker/nginx/conf/nginx.conf:/etc/nginx/nginx.conf \
-v ~/docker/nginx/logs:/var/log/nginx \
-v ~/docker/nginx/conf.d/:/etc/nginx/conf.d \
--link php-7.4.8:php748 \
--name nginx-latest nginx
比前面多了一条--link php-7.4.8:php748。会修改Nginx容器下的/etc/hosts文件:172.17.0.3 php748 b6f4269fba2a php-7.4.8,nginx访问php748就访问到PHP容器上去。调整配置文件,主要root和fastcgi_param两个目录对应服务器上的地址,按对应服务器上目录能获取到就行。
vi ~/docker/nginx/conf.d/default.conf
location ~ \.php$ {
fastcgi_pass php748:9000;
fastcgi_index index.php;
fastcgi_param SCRIPT_FILENAME /var/www/html/$fastcgi_script_name;
include fastcgi_params;
}
3.3 安装Mysql
$ mkdir -p ~/docker/mysql/{conf,data,logs}
$ docker pull mysql:5.7
$ docker run -p 3406:3306 --name mysql \
-v ~/docker/mysql/conf:/etc/mysql \
-v ~/docker/mysql/logs:/var/log/mysql \
-v ~/docker/mysql/data:/var/lib/mysql \
-e MYSQL_ROOT_PASSWORD=123456 \
-d mysql:5.7
该方式下安装方式都类似,容器里已经打包好了对应的服务,做一些端口、环境变量或者目录的映射,然后就可以使用了。要增加站点就在Nginx里配置一下;增加数据库也可以直接在容器里添加;如果需要不同的PHP版本,Nginx也可以再link不同的php容器版本,conf文件里指定一下就可以了。同时,上面服务都是运行Debian系统中,相当于启了3个Linux系统,每个容器都有百兆级别了。也可以搜索lnmp的镜像,一个系统里包含了多个服务,但整个容器就有几个G了。
所以镜像里究竟需要提供什么样的功能,怎么样的组合方式会更友好呢?这个留待我们以后在分析。
四、镜像操作
前面有说过我们可以通过docker images查看镜像,也可以通过docker image rm 镜像ID删除镜像。但前面的镜像都是公共镜像,接下来看看如何创建及提交自己的镜像。
4.1 创建镜像
4.1.1 基于容器创建
我们以PHP为例,需要先运行一个容器,然后进入容器后可以做一些修改,这里增加了pdo_mysql扩展,接下来可以根据容器创建一个新镜像。
$ docker run -it php:7.4.8-fpm bash
root@5b98ecfd12e6:/var/www/html# docker-php-ext-install pdo_mysql
Configuring for:
PHP Api Version: 20190902
Zend Module Api No: 20190902
Zend Extension Api No: 320190902
checking for grep that handles long lines and -e... /bin/grep
用commit命令创建镜像
$ docker commit -m "ADD pdo_mysql" -a "peng" 5b98ecfd12e6 pengbotao/php
sha256:ca0d0db3b3f9540dc9a7611ecd87a66dd56384971a42dd91e99b85666e7acdd1
再次查看镜像,可以看到有一个新的镜像产生,接下来我们就可以根据这个镜像产生新的容器,新容器里就包含了pdo_mysql扩展。
$ docker images
REPOSITORY TAG IMAGE ID CREATED SIZE
pengbotao/php latest ca0d0db3b3f9 10 seconds ago 405MB
nginx latest 4bb46517cac3 3 days ago 133MB
php 7.4.8-fpm 4fca4012a2d7 12 days ago 405MB
$ docker run -it pengbotao/php bash
root@4d04e5e3c73b:/var/www/html# php -m | grep pdo_mysql
pdo_mysql
也可以删除镜像,操作方式和删除容器类似(也可以用docker image rm pengbotao/php):
$ docker rmi pengbotao/php
Untagged: pengbotao/php:latest
Deleted: sha256:ca0d0db3b3f9540dc9a7611ecd87a66dd56384971a42dd91e99b85666e7acdd1
Deleted: sha256:7d6334b5e82cbe2eed96dae6429c989053c445be20068f64ba58948fdb8b2e21
4.1.2 基于Dockfile创建
一般不推荐使用docker commit来创建镜像,常见的镜像创建方式是通过Dockfile来创建,通过文本的方式来描述镜像的创建过程,以本博客为例,找系统内任意空目录,创建Dockerfile文件并写入下面内容:
FROM golang:1.14
EXPOSE 8001
RUN go env -w GOPROXY=https://goproxy.io,direct \
&& go get -v github.com/pengbotao/itopic.go \
&& mv /go/bin/itopic.go /go/src/github.com/pengbotao/itopic.go/
VOLUME [ "/go/src/github.com/pengbotao/itopic.go/" ]
WORKDIR /go/src/github.com/pengbotao/itopic.go/
CMD [ "/go/src/github.com/pengbotao/itopic.go/itopic.go", "-host", "0.0.0.0:8001"]
切换到该目录执行创建镜像
$ docker build -t pengbotao/itopic.go .
Sending build context to Docker daemon 2.048kB
Step 1/6 : FROM golang:1.14
---> baaca3151cdb
Step 2/6 : EXPOSE 8001
---> Running in 801cf0f4023e
Removing intermediate container 801cf0f4023e
---> 283da70700dc
Step 3/6 : RUN go env -w GOPROXY=https://goproxy.io,direct && go get -v github.com/pengbotao/itopic.go && mv /go/bin/itopic.go /go/src/github.com/pengbotao/itopic.go/
---> Running in bb86d3308fde
github.com/pengbotao/itopic.go (download)
github.com/pengbotao/itopic.go/vendor/github.com/russross/blackfriday
github.com/pengbotao/itopic.go/models
github.com/pengbotao/itopic.go
Removing intermediate container bb86d3308fde
---> af70d34ad3f4
Step 4/6 : VOLUME [ "/go/src/github.com/pengbotao/itopic.go/" ]
---> Running in a9329d31d558
Removing intermediate container a9329d31d558
---> f9cbffdff0f1
Step 5/6 : WORKDIR /go/src/github.com/pengbotao/itopic.go/
---> Running in ab89245f47d2
Removing intermediate container ab89245f47d2
---> d6a675b4cf39
Step 6/6 : CMD [ "/go/src/github.com/pengbotao/itopic.go/itopic.go", "-host", "0.0.0.0:8001"]
---> Running in 6b601add4806
Removing intermediate container 6b601add4806
---> 36e405364fd8
Successfully built 36e405364fd8
Successfully tagged pengbotao/itopic.go:latest
通过镜像创建容器:
docker run -d -p 8001:8001 --name itopic pengbotao/itopic.go
第一种方式在容器中的更改来对更隐蔽,使用者可能并不知道容器里做了什么操作,后者则更清晰,通常情况下更推荐用Dockerfile来构建镜像。下一篇将单独介绍Dockerfile。
4.2 镜像导入导出
主要使用以下2个命令,用于将镜像存储到本地或者从本地导入到docker,就像apk的安装包可以从应用市场安装,也可以通过导出的镜像文件安装:
- docker save
- docker load
4.2.1 导出镜像
比如将nginx:alpine这个镜像导出到本地:
docker save -o ~/docker/nginx.alpine.tar nginx:alpine
4.2.2 导入镜像
将导出的镜像导入:
docker load -i ~/docker/nginx.alpine.tar
4.3 提交镜像
Usage: docker push [OPTIONS] NAME[:TAG]
$ docker push pengbotao/php
The push refers to repository [docker.io/pengbotao/php]
cd012f031239: Pushed
6e0f79ac7957: Mounted from library/php
25f8331c0efb: Mounted from library/php
bb8384bbf720: Pushed
1bee48636e6c: Mounted from library/php
f81b47f51846: Mounted from library/php
55a7c860d3b5: Mounted from library/php
65bff11b305b: Mounted from library/php
de5ed450c2e9: Mounted from library/php
8bf7a47284aa: Mounted from library/php
d0f104dc0a1f: Mounted from library/mysql
latest: digest: sha256:f4050e7c3a2b0ea2051d103edcccde42326524a6dfe5f483dc1d84ca3b260865 size: 2619
这个是推送到docker官方的hub去了, 如果没有登录可以通过docker login进行登录操作。也可以通过docker tag对镜像重命名,
docker tag nginx:alpine pengbotao/nginx
用法和git类似,冒号前面的表示REPOSITORY,仓库默认地址是docker.io可以看到第一行有补全,如果想推到其他仓库手动补全一下即可;后面的表示TAG,TAG可以省略,默认latest。
提交之后docker hub上就可以看到了。

我们也可以创建自己的仓库,道理就和gitlab类似了,将镜像推送到自己的私有仓库,或者文件的方式传递等。基本就可以解决镜像管理和分享问题了。
五、小结
本篇主要介绍了Docker的基本用法、容器的启停、镜像的基本制作与分享,接下来我们着重看看通过Dockerfile构建自己的镜像。
2020-06-14 09:30